티스토리 뷰
안녕하세요, 쇼핑카트입니다.
이번 글에서는 아주 쉽게 컴퓨터를 원격 제어할 수 있는 무료 프로그램인 팀뷰어 사용법을 소개해드리려고 합니다. 그대로 따라만 하시면 쉽게 사용 가능하니 차근차근 따라와 주세요.

요즘 코로나 19 때문에 많은 분들이 재택근무를 하고 계신 것으로 압니다. 이럴 때 온라인 강의와 화상회의를 진행할 수 있는 프로그램인 ZOOM(줌)의 사용법에 대해서 소개해드린 적이 있는데요. 집에서 업무를 수행할 때 가끔씩 회사 사무실에 있는 컴퓨터를 사용해야 하는 경우가 생깁니다. 필요한 파일이 있을 수도 있겠고, 회사 명의로 사용할 수 있는 유료 프로그램을 사용해야 할 수도 있을 것입니다. 또는 PC에 문제가 생기거나 할 때 원격으로 제어하면 의외로 쉽게 풀릴 일들이 많지요.
그래서, 이번 글에서는 재택근무하면서 유용하게 사용할 수 있는 팀뷰어라는 프로그램의 사용법을 설명드리도록 하겠습니다. 우선 아래 사이트에서 프로그램을 다운로드하시면 됩니다.
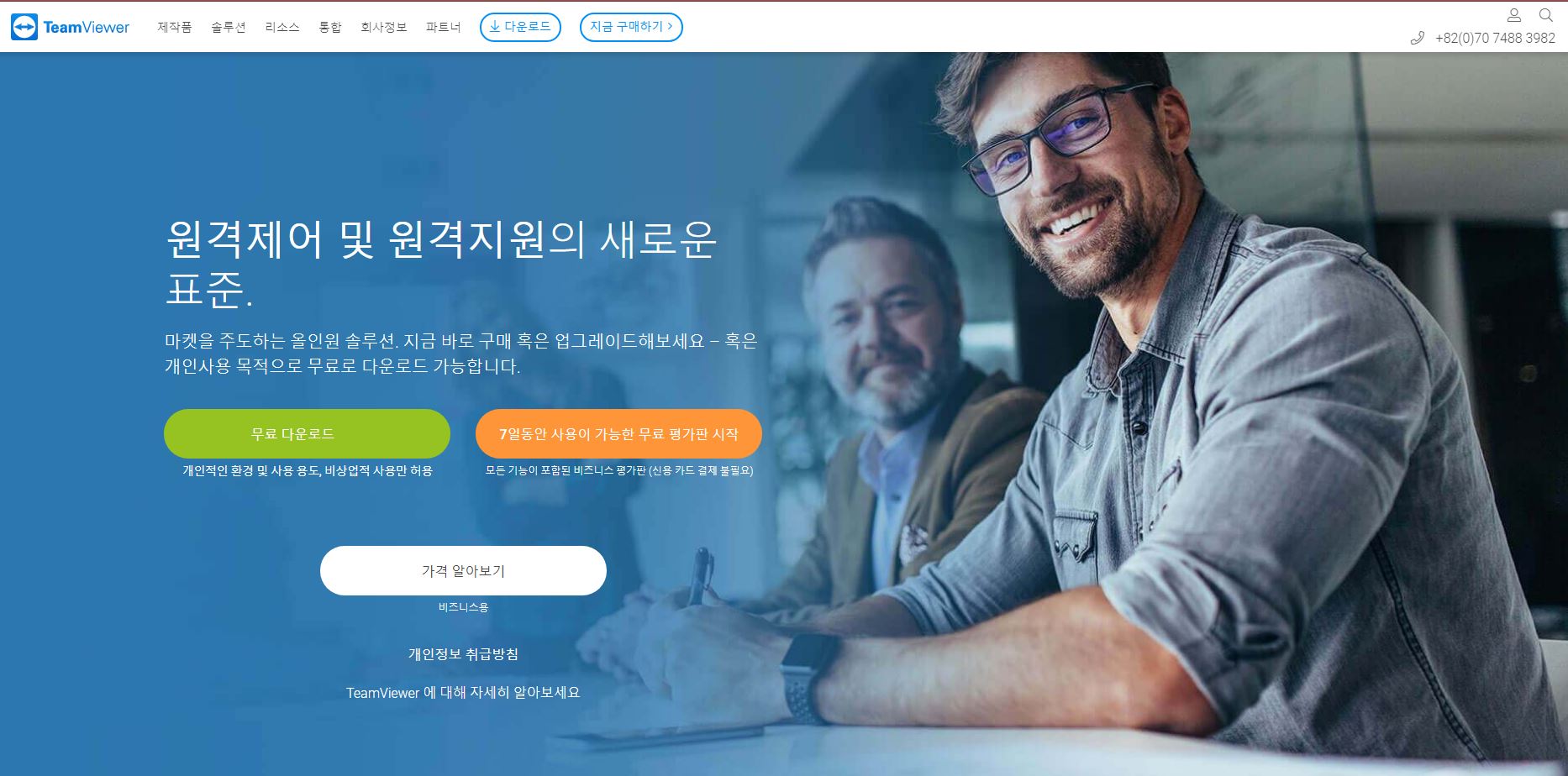
https://www.teamviewer.com/ko/?lng=ko&version=15.3.8497+&cid=1805592937
TeamViewer – 원격지원, 원격접속, 서비스 데스크, 온라인 협업과 회의
TeamViewer의 원격 데스크탑 접속 솔루션: 원격 컴퓨터에 연결하고 원격 지원 및 온라인 협업을 제공할 수 있습니다 ➤ 개인용은 무료입니다!
www.teamviewer.com
위 사이트에 들어가셔서 무료 다운로드를 눌러주시면 다운로드가 시작되며, 설치 파일을 더블클릭하셔서 설치를 시작합니다.
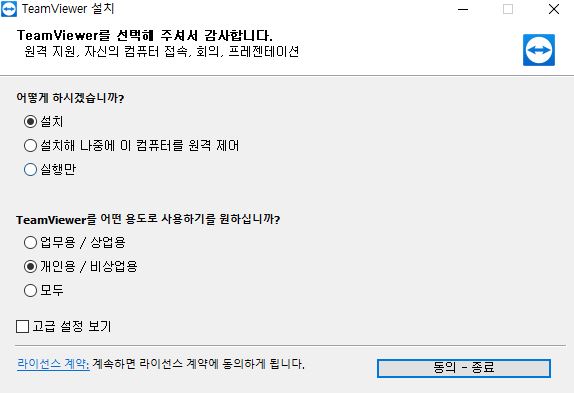
자, 설치 과정에서 설정해야 할 것은 위 사진밖에 없습니다. 무언가 한국어 번역이 아직 어색한 부분이 있는 것 같지만, 우리는 설치와 개인용/비상업용을 선택하도록 합시다. 그러면 설치가 자동으로 완료됩니다.
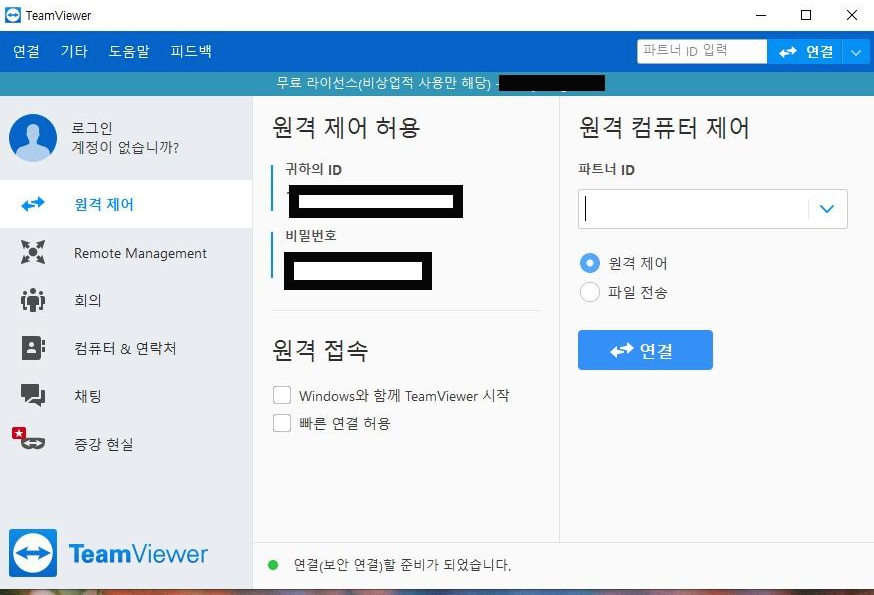
자, 끝났습니다. 이제 팀뷰어를 실행하면 위와 같은 창이 뜹니다. 이제 원격제어를 할 수 있는 환경이 되었습니다.
팀뷰어 사용법은 쉽습니다. 다음과 같은 순서로 하면 됩니다. 회사의 컴퓨터를 내가 집에서 원격 제어하고 싶다고 가정합니다.
1) 회사 컴퓨터와 집 컴퓨터 모두 팀뷰어를 설치하고 실행합니다. 두 컴퓨터 모두 팀뷰어 프로그램을 실행하고 있어야 합니다.
2) 위 사진처럼 귀하의 ID, 비밀번호가 있을 텐데요. 회사 컴퓨터에 나와있는 ID를 집 컴퓨터에서 우측 파트너 ID에 입력합니다.
3) 원격 제어로 두고 연결을 누릅니다. 그러면 비밀번호를 입력하는 창이 나오는데요. 회사 컴퓨터에 떠 있는 비밀번호를 입력해야 합니다.
4) 연결 완료. 이제 원격제어를 하시면 됩니다.
참고로, ID는 안 바뀌지만 비밀번호는 매번 바뀌므로, 다시 켰다면 누군가가 알려주어야 합니다. 또한, 팀뷰어에서도 화상회의와 프리젠테이션 기능을 제공합니다. 예전에 ZOOM(줌) 사용법을 설명드릴 때 화상회의와 온라인강의 기능을 말씀드렸는데, 팀뷰어에서도 해당 기능이 있으니, 팀뷰어로 원격제어 기능을 자주 사용하시는 사무실이라면 사용해보시면 훨씬 쉽게 사용 가능할 것으로 생각합니다.
팀뷰어 사용법 잘 배우셔서 유용하게 잘 사용하시기 바랍니다. 감사합니다.
