티스토리 뷰
안녕하세요, 쇼핑카트입니다.
이번에는 줌을 사용하면서 여러분이 궁금하셨을 가상 배경 설정법에 대해 알려드리려고 합니다.
아마 줌으로 사이버 강의를 듣는 학생분이나 재택근무를 하시는 회사원분들은 웹캠이나 모바일로 사용하실 때 뒤에서 자신의 방이나 집안이 적나라하게 나오는 것이 싫은 분들이 많았을 겁니다. 사실 줌(zoom)에서는 이러한 사항을 피하고자 하는 사람들을 위해 가상배경을 사용할 수 있는 기능을 제공합니다. 이에 대해 자세히 다루어보도록 하겠습니다.
줌 배경화면 바꾸는 법 확인하기
자, 우선 사이버 강의 화면은 다음과 같습니다.

자, 위 사진의 모습에는 뒤의 제 방의 모습이 적나라하게 나타납니다. 제 얼굴은 필요 없으니 마음이 편해지는 파란 도형을 감상하시기 바랍니다. 사생활을 중히 여기시는 여러분은 위 사진의 좌측 하단 빨간 상자로 표시된 화살표를 누르시면 가상배경이라는 메뉴가 있습니다. 클릭합니다.
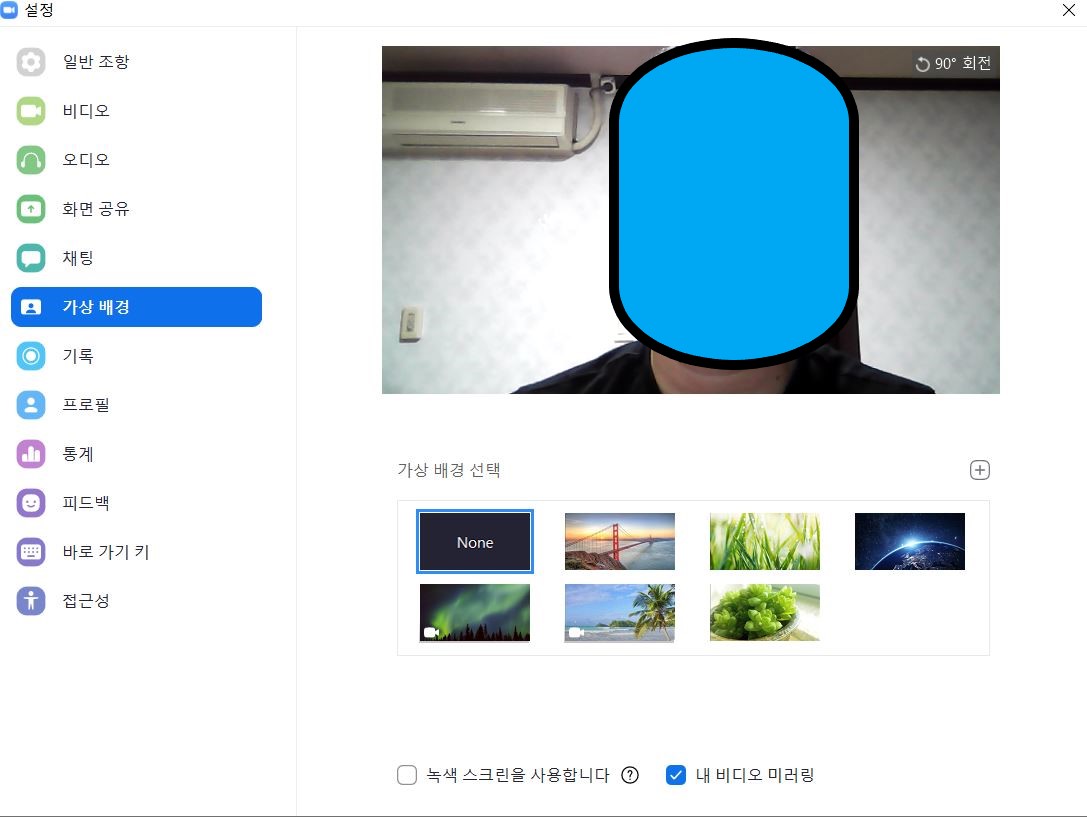
가상배경을 클릭하면 다음과 같이 나옵니다. 자, 가상배경 중에 마지막 것은 제가 추가한 것이라서, 여러분 화면에는 5개의 사진과 처음의 None만 있을 것입니다. None은 그냥 뒤까지 다 나오는 것이고요. 한번 처음 다리 사진을 선택해보겠습니다. 처음 이 메뉴에 들어오셨다면 가상 배경 패키지인가? 무엇인가를 다운받으실 겁니다.
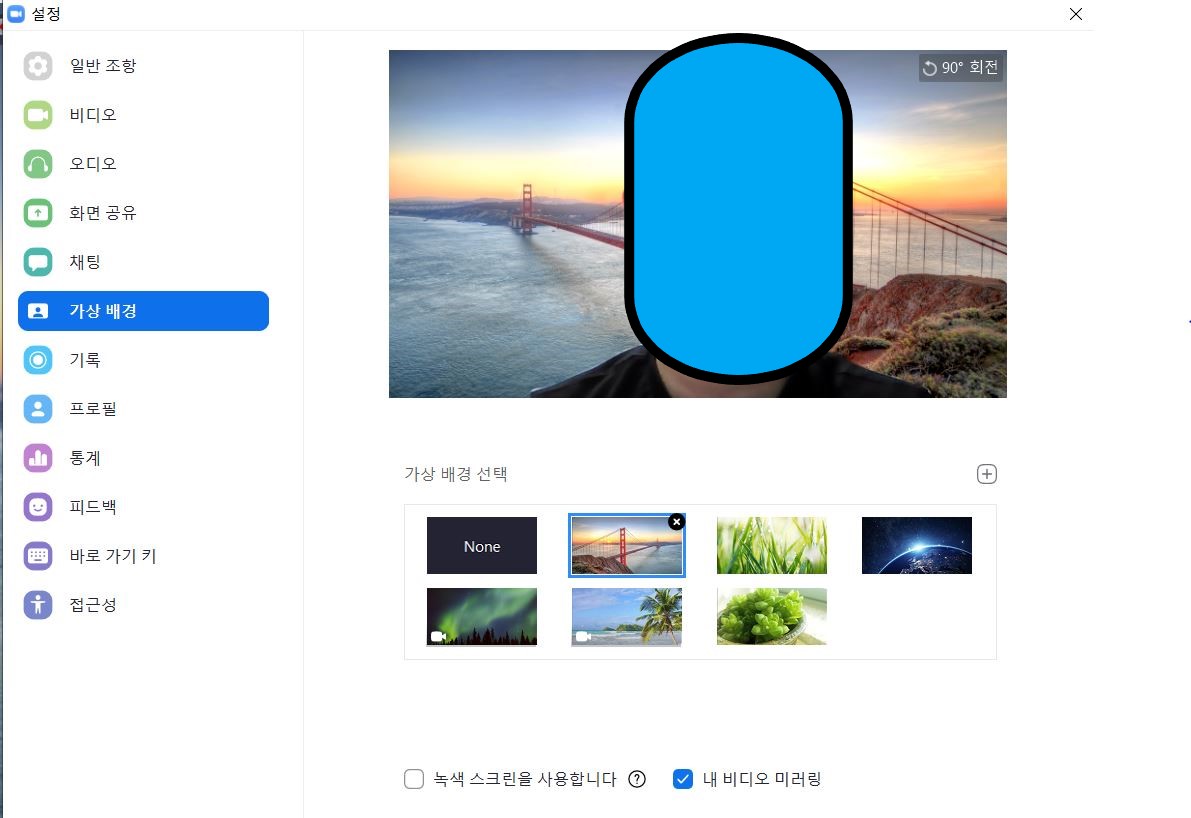
오, 제 뒤의 배경이 날아가고 저만 남았습니다. 해보시면 아시겠지만, 제 모습이 깔끔하게 나오지는 않습니다. 좀 더 깔끔하려면 녹색 스크린을 뒤에 놓고 사용하셔야 하는데, 그럴 필요까지는 없겠죠. 가상 배경 선택하는 박스에서 우측 상단에 더하기 기호를 누르면 본인이 원하는 사진을 추가할 수 있습니다. 저는 다육식물 화분 사진을 선택했고요. 한번 배경으로 넣어보겠습니다. 배경으로 넣은 사진을 아래에서 확인해보세요.
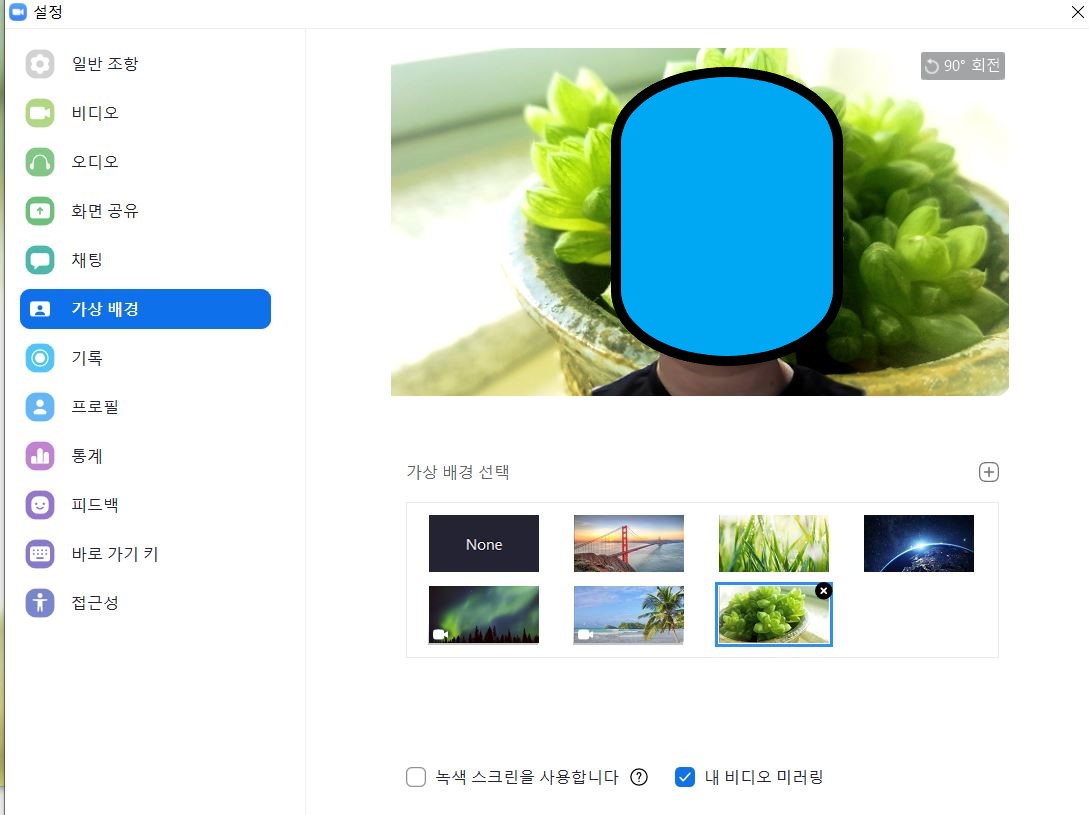
깔끔하죠? 본인이 원하시는 사진을 넣으시면 좋습니다.
개인적으로, 딱히 배경에 넣을 사진이 없으시다면 그냥 그림판 켜셔서 원하는 색으로 단색으로 칠해서 이미지 저장하여 사용하시면 깔끔하고 좋을 겁니다. 그냥 흰색 이미지 사진을 깔으셔도 좋을 것 같네요. 여러 사진을 시도해보시고, 마음에 드시는 것으로 해보시기 바랍니다.
혹시 사이버 강의 프로그램 ZOOM의 전반적인 사용법에 대해 궁금하시다면 다음 글을 참고하시기 바랍니다. 감사합니다
.
2020/03/15 - 화상회의, 사이버 강의 프로그램 ZOOM(줌) 사용법
화상회의, 온라인 강의 프로그램 ZOOM(줌) 사용법
안녕하세요, 쇼핑카트입니다. 이번 글에서는 무료로 사용할 수 있는 화상회의 프로그램인 ZOOM의 사용법에 대해 말씀드리겠습니다. 최근 코로나 19의 여파로 많은 대학교들이 개강, 개학은 연기하거나, 적어도 3..
shoppingcartreview1983.tistory.com
