티스토리 뷰
안녕하세요, 쇼핑카트입니다.
이번 글에서는 무료로 사용할 수 있는 화상회의 프로그램인 ZOOM의 사용법에 대해 말씀드리겠습니다. 기초적인 설명부터, 가상배경을 설정하여 배경화면을 바꾸기까지 자세히 작성하였으니 글을 차근차근 읽어보시기 바랍니다.
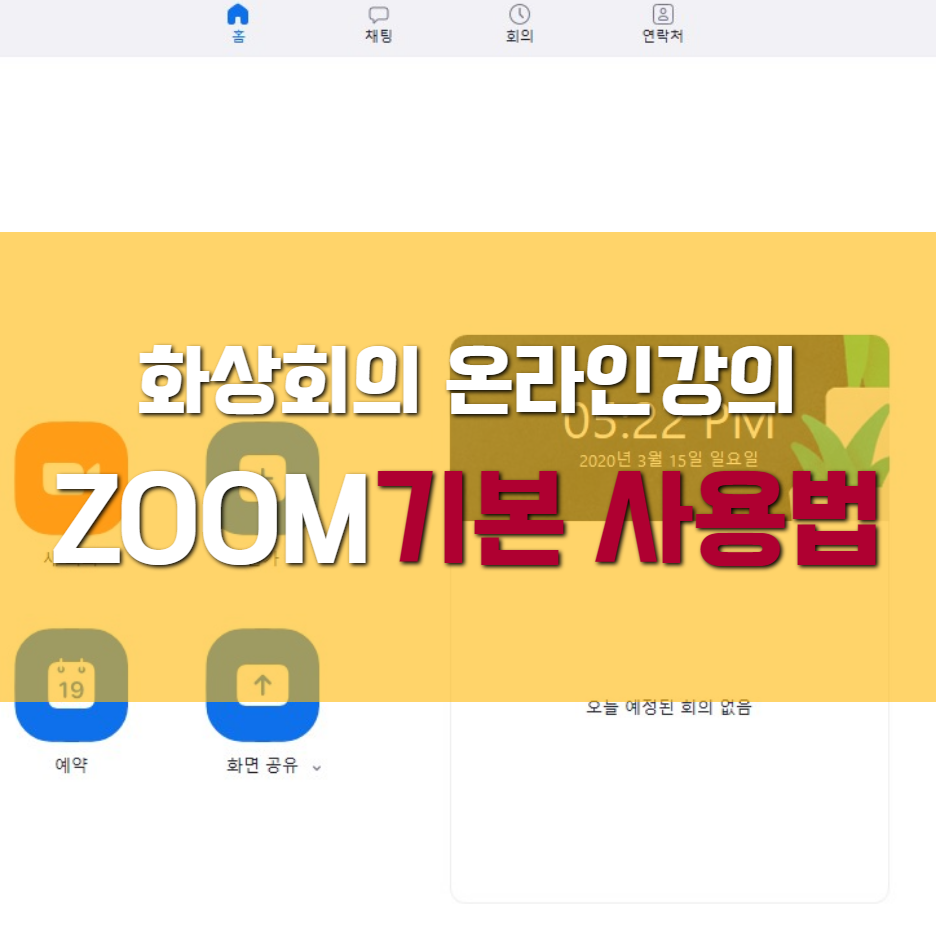
최근 코로나 19의 여파로 많은 대학교들이 개강, 개학은 연기하거나, 적어도 3월 중에는 사이버 강의를 하게 되었고, 회사 역시 재택근무를 하고 있습니다. 실제로 제가 근무하고 있는 사무실에서도 3월 중에는 재택근무와 온라인 회의를 진행하고 있습니다. 현재 한 학기동안 사이버강의를 전면 연장할 조짐도 많이 있지요?
이때 사용하는 프로그램 중 하나가 바로 ZOOM(줌)인데요. 현재 서울대학교나 고려대학교, 충북대학교, 한밭대학교, 광운대학교, 부경대학교, 광운대학교 등은 해당 소프트웨어를 통해서 사이버강의(싸강)을 진행 중입니다. 그래서, 이 글에서는 기본적인 ZOOM 프로그램의 사용법을 소개해드리려고 합니다. 일단 PC에서의 사용법을 알려드릴텐데, 이를 숙지하시면 모바일에서 쓰시는 것은 어플만 깔면 쉽습니다.
참고로 동국대학교, 성균관대학교, 경희대학교, 가천대학교 등에서 싸강용으로 활용하는 또 다른 화상회의 프로그램인 Cisco Webex(시스코 웹엑스)와, 학원이나 소규모 단체에서 활용하기 좋은 말톡 노트(Maaltalk Note)라는 화상회의 시스템에 대해서도 사용법을 작성했으니 밑에서 참고해주세요 ^^
2020/03/24 - 시스코 웹엑스(Cisco Webex, 웨벡스) 사용법 - 화상회의와 온라인강의 프로그램
시스코 웹엑스(Cisco Webex, 웨벡스) 사용법 - 화상회의와 온라인강의 프로그램
안녕하세요, 쇼핑카트입니다. 이번 글에서는 시스코에서 제공하는 웹엑스라는 화상회의 프로그램의 사용법에 대하여 차근차근 설명드리도록 하겠습니다. 이전에는 줌(ZOOM)이라는 프로그램에 대해서 설명드렸습니..
shoppingcartreview1983.tistory.com
2020/03/30 - 말톡 노트(Maaltalk Note) 사용법 - 웹에서 사용 가능한 무료 화상회의 프로그램
말톡 노트(Maaltalk Note) 사용법 - 웹에서 사용 가능한 무료 화상회의 프로그램
안녕하세요, 쇼핑카트입니다. 화상회의, 온라인 강의 프로그램 시리즈 글을 계속 작성하고 있는데요. 이번에는 웹브라우저에서 소프트웨어 설치 없이 무료로 사용 가능한 말톡 노트(Maaltalk Note)를 소개해드리려..
shoppingcartreview1983.tistory.com
아무래도 이제까지 유래가 없던 시국이다 보니 많은 대학, 교육계에서 ZOOM을 급하게 도입하게 되어, 많은 문제점이 있습니다. 자체의 보안성은 차치하더라도 일단 사용방법에 대한 교육이 이루어지지 않아 사람들이 많이 난감해하죠. 이 글을 방문하신 분들도 ZOOM의 세세한 기능을 알고 싶으실 겁니다.
실제 예시로, 많은 분들이 아직 ZOOM에서는 항상 비공개 채팅이 가능한 줄로만 알고 계실 겁니다. 문제는 이렇지 않은 강의실도 있으며, 자칫하면 모든사람에게 보여지고 싶지 않은 정보가 공개되어버립니다. 사생활과 치부가 갑자기 드러나면 여러모로 사회생활에 불편하겠지요?
컨텐츠 공유 기능도 마찬가지입니다. 아무때나 막 누르고 아무 창이나 선택하면 개인적으로 띄워놓았던 카톡창이 강의실에 전부 공개되어버릴 지도 모릅니다. 인터넷에서 돌아다니는 짤방들 보면 이것이 절대 남의 일이 아님을 알 수 있습니다.
대부분의 경우 옆의 동기들에게 물어보면 친구들의 경험담으로 어느정도 ZOOM 기능을 익힐 수는 있습니다. 문제는 다들 마찬가지의 이유로 ZOOM을 사용하게 된 만큼, 모든 기능을 세세히 알지는 못하며, 또한 강의자의 역할에서 기능을 자세히 설명해줄 수는 없다는 문제점이 있습니다.
이 글에서는 학생 뿐만 아니라 강의자의 입장에서도 유용한 ZOOM의 기능을 설명하고 있습니다. 여러분이 궁금했던 사항을 자세히 이야기해볼테니, 반드시 아래의 글을 잘 읽어주세요.
줌 사용법 알아보기
이 소프트웨어를 사용하기 위해서는 웹캠이 달린 랩탑이 가장 적절하며, 스마트폰으로도 얼마든지 회의 참여 가능합니다.
우선, 프로그램을 다운로드, 설치하기 위해 다음 사이트에 접속해주세요.
Video Conferencing, Web Conferencing, Webinars, Screen Sharing
Zoom is the leader in modern enterprise video communications, with an easy, reliable cloud platform for video and audio conferencing, chat, and webinars across mobile, desktop, and room systems. Zoom Rooms is the original software-based conference room sol
zoom.us
들어가시면 다음과 같이 사이트가 나옵니다. 한국 사람들도 많이 사용해서 그런지, 한글화가 다 되어있습니다.
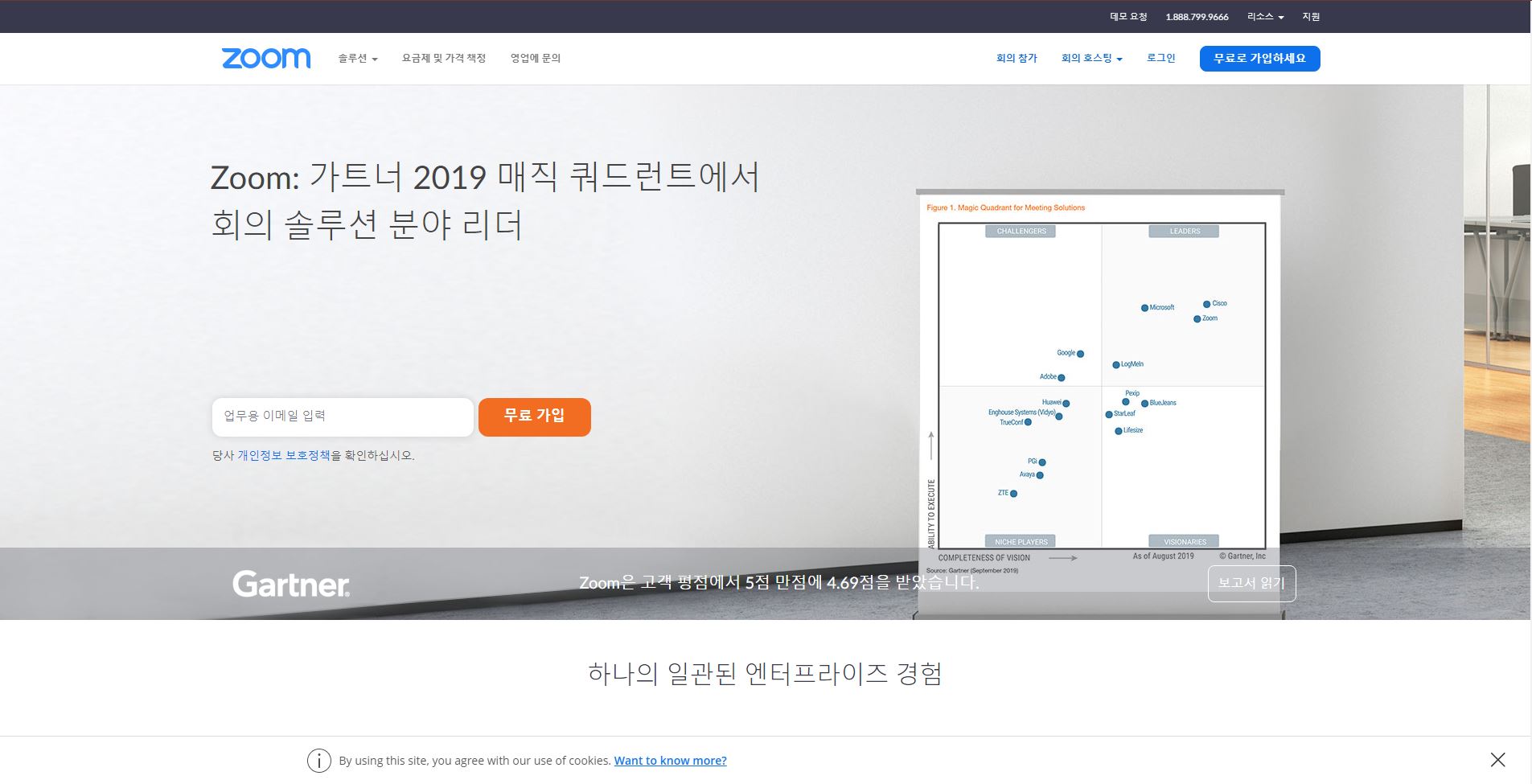
위 사이트에서 우측 상단에 '무료로 가입하세요'를 클릭해주세요.
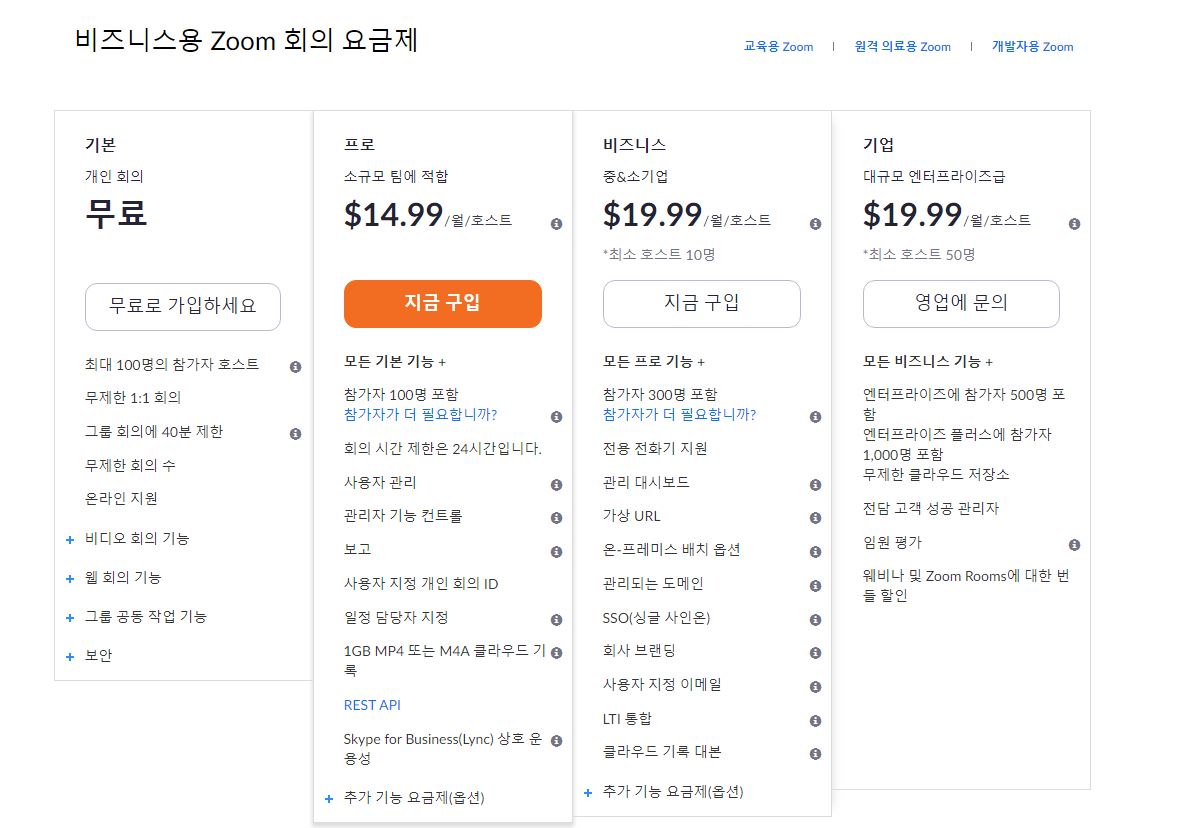
자, 다음과 같이 옵션이 나옵니다. 무료라고는 하지만, 제한이 많죠. 3명 이상의 단체가 사용하면 한 회의당 40분으로 제한됩니다. 이건 일단 무료로 두시고 진행합니다.
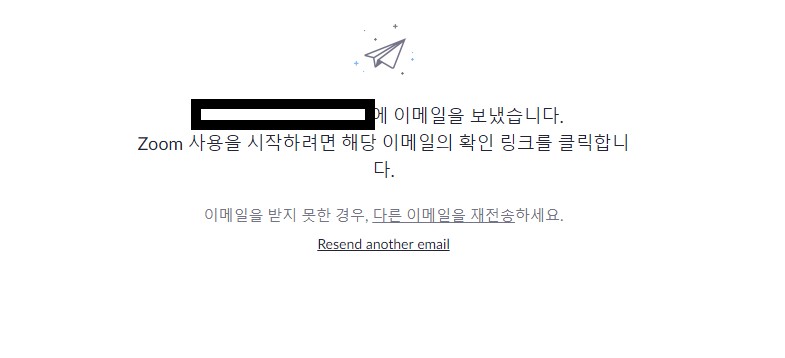
이메일을 작성하고 다음을 누르시면 다음과 같이 확인 이메일을 보냅니다. 이때, 회사나 대학에 소속된 분이시라면 해당 소속의 이메일을 입력하세요. 아마 온라인강의나 재택근무를 채택한 곳이라면 대학이나 기업 명의로 유료 요금제가 가입되어있을 것입니다. 그것을 활용하려면 본인이 소속한 단체의 도메인으로 된 이메일을 입력하세요.
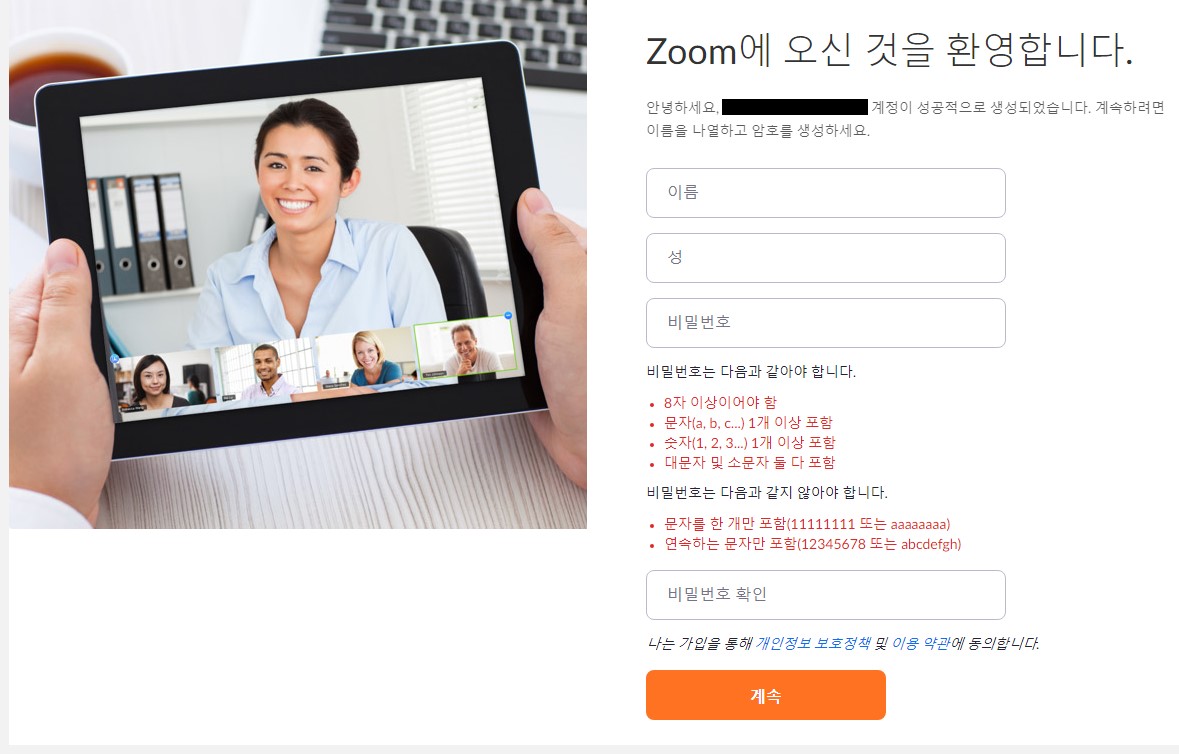
보내진 이메일을 확인하시면 다음과 같이 뜹니다. 입력하시고, 계속하세요. 비밀번호에는 대문자가 포함되어야만 합니다.
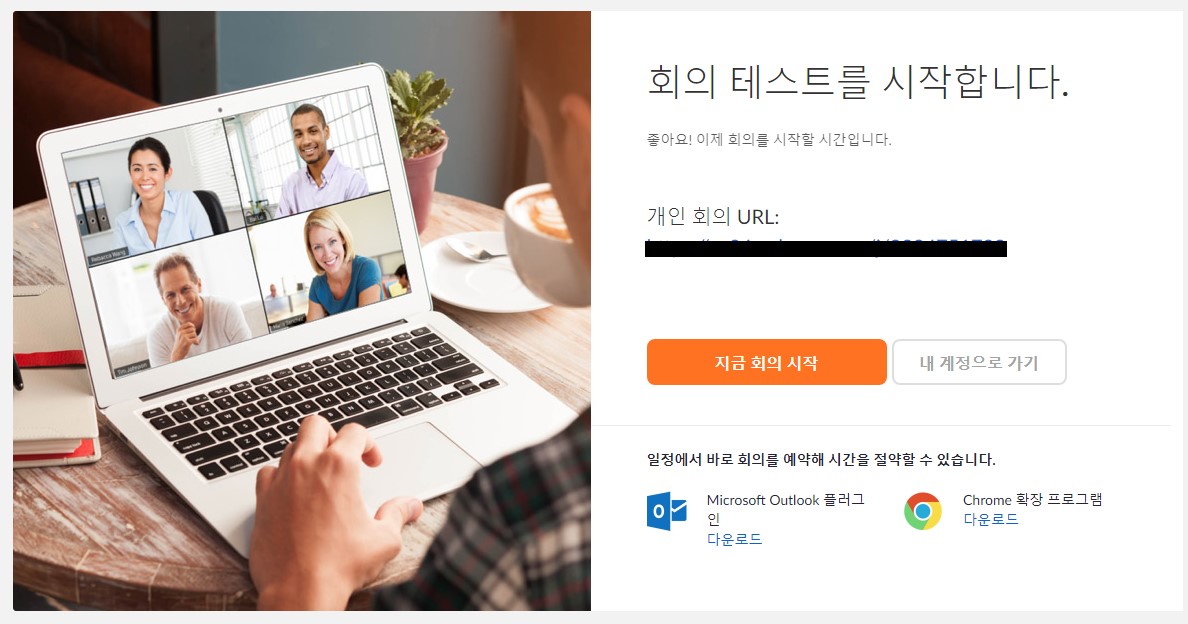
여기서 지금 회의 시작을 누르시면 자동으로 프로그램을 PC에 설치할 수 있습니다. 아니면 다시 zoom 사이트에 접속하시면 다운로드할 수 있는 곳이 있어요. 화상 회의를 시작하기 위해서는 프로그램을 반드시 설치하셔야 합니다.
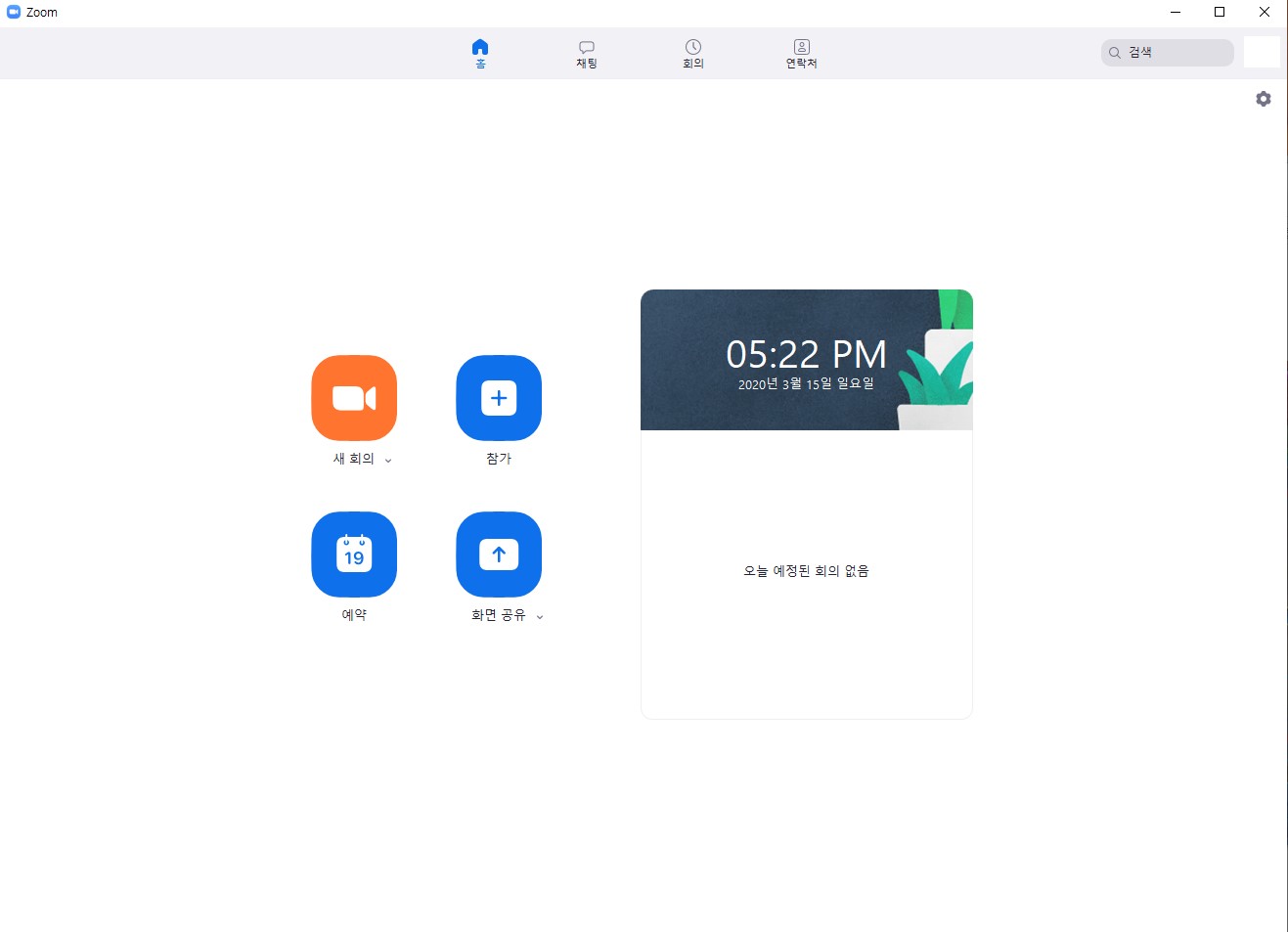
프로그램을 설치하시고 가입했던 아이디로 로그인하면 다음과 같은 화면을 보실 수 있습니다. 단순하죠? 이제 사용법은 회의 주최자와 참가자로 사용법이 나뉩니다.
1. 회의를 여는 법
간단합니다. 위 사진의 새 회의를 누르시면 바로 다음과 같은 화면이 뜨면서 회의가 열립니다. 참 쉽죠?
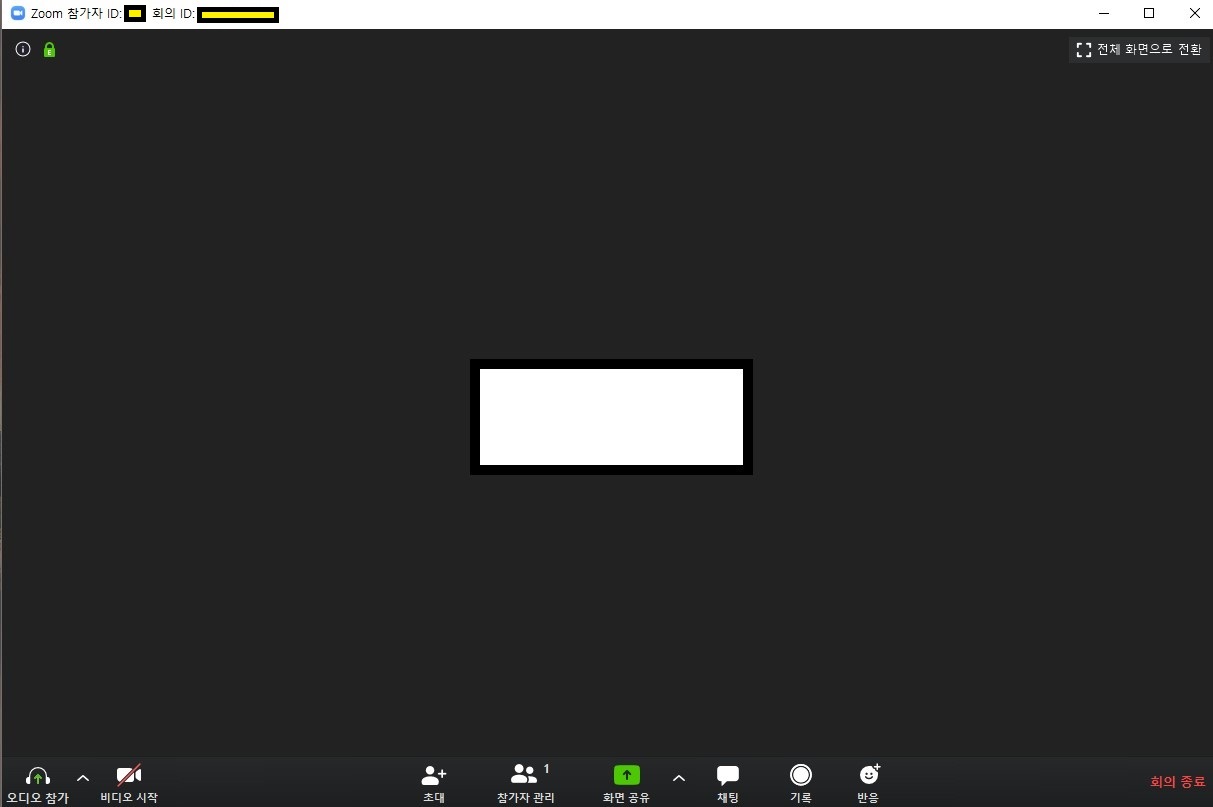
화면에 대해 좌측 하단부터 간략히 설명드리겠습니다.
1) 오디오 참가: 마이크와 스피커를 사용하려면 이 버튼을 눌러주세요. 오디오 참가를 누르시면 마이크와 스피커 테스트를 할 수 있으며, 마이크가 없는 일반 데스크톱은 말을 할 수는 없지만, 스피커가 있다면 다른 참가자의 소리를 들을 수는 있습니다. 화살표를 눌러 설정으로 들어가시면 마이크와 스피커 볼륨, 소리 크기를 설정할 수 있으며, 녹화, 녹음된 회의에 대한 설정도 할 수 있습니다.
2) 비디오 시작: 웹캠이나 스마트폰을 쓰시는 분들은 비디오 시작을 누르시면 본인의 카메라 화면이 강의창에 공유되기 시작합니다. 비디오 켜기 끄기로 조정할 수 있습니다.
*1, 2번 버튼은 싸강에 참여하고 나서 반드시 설정하시기 바랍니다. 비디오가 없는 것은 그냥 본인 화면이 안나오니까 끄기로 하셔도 괜찮은데, 가끔 줌 소리가 안들려요 하고 묻는 분들이 계시더라고요. 오디오 참가는 하셔야 소리라도 들립니다!
3) 초대: 회의할 사람을 초대할 수 있습니다. 만약 회사나 대학교 이메일로 가입하셨다면 같은 단체의 다른 사람들 이메일이 연락처 창에 뜰 것이고, 아니면 이메일을 보내서 링크를 보내 회의로 초대할 수 있습니다.
4) 참가자 관리: 회의에 참가한 사람들의 명단을 볼 수 있습니다. 공동 호스트를 뽑아서 호스트의 권한을 공유할 수 있고, 만약 잠시 소리를 꺼야 한다면 모두 음소거 기능을 사용할 수도 있습니다(호스트의 권한입니다). 여기서 음소거된 참가자의 말은 회의하는 사람들에게 들리지 않습니다. 아마 본인의 마이크도 여기서 끌 수 있을 겁니다.
5) 화면 공유: 화면 공유 버튼을 누르면 본인의 PC에 열려있는 모든 창이 나오며, 이 중에 공유하고 싶은 창을 고르면 공유됩니다. 예를 들어 PPT를 보여주고 싶다면 PPT를 켠 후에 화면 공유에서 PPT 창을 선택하면 됩니다. 그러면 웹캠으로 공유되던 화면이 PPT로 바뀌는 거죠. 내가 화면 공유를 하면 다른 사람에게는 원래 내 얼굴이 보이던 화면이 내가 설정한 창만 나온다고 생각하시면 됩니다. 화면 공유 옆 화살표를 클릭하면 동시에 화면 공유를 가능하게 할 것인지, 또는 화면 공유의 권한을 바꿀지에 대한 옵션을 조정할 수 있습니다.
* 사이버강의 참가자가 모두 화면을 공유할 수 있게 설정한 경우 회의 창에는 참가자들이 공유한 여러 화면이 뜨게 되고요. 원하는 화면을 더블클릭하면 크게 확장됩니다.
6) 채팅: 말 그대로 단체 채팅방이 열립니다. 파일을 공유할 수도 있으며, 특정 사람에게만 채팅을 보낼 수도 있습니다.
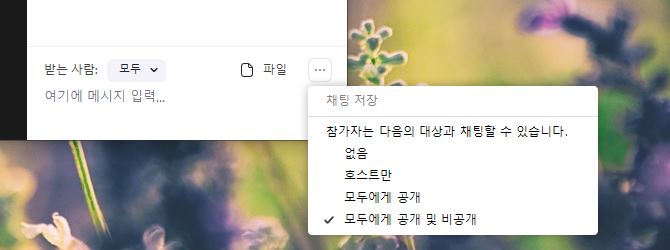
* 비공개 채팅에 대한 문의가 많아서 추가합니다. 위 사진은 호스트의 채팅창 설정인데요. 만약 여기서 호스트가 '모두에게 공개'로 설정했다면 비공개 채팅이 불가능합니다! 그러므로, 저 세팅이 모두에게 공개 및 비공개로 호스트가 설정하지 않았다면 비공개 채팅이 불가능함을 알고 계셔야 합니다.
7) 기록: 전체 회의를 기록할 수 있으며, 기본적으로는 회의 주최자만 가능한 기능입니다. 기록된 회의는 저장되는 것인데, 온라인상의 클라우드에 저장할 수 있고, 컴퓨터에 저장할 수 있습니다. 아마 클라우드 저장은 유료 기능인 것으로 생각됩니다.
***혹시 본인 화면에서 뒤의 배경이 거슬리는 분들은 다음 글을 참고하셔서 가상 배경을 사용해보시기 바랍니다.
2020/04/11 - 줌(ZOOM) 배경화면 바꾸기 - 온라인 강의에서 내 방 보여주지 않기
줌(ZOOM) 배경화면 바꾸기 - 온라인 강의에서 내 방 보여주지 않기
안녕하세요, 쇼핑카트입니다. 이번에는 줌을 사용하면서 여러분이 궁금하셨을 가상 배경 설정법에 대해 알려드리려고 합니다. 아마 줌으로 온라인강의를 듣는 학생분이나 재택근무를 하시는 회사원분들은 웹캠이나..
shoppingcartreview1983.tistory.com
2. 회의에 참가하는 법
역시 단순합니다. 프로그램에 처음 로그인한 사진에서 참가를 누르면 됩니다. 다음에 회의 아이디를 입력하면 되는데, 회의 아이디는 위 사진에 보시면 상단에 나옵니다(노란색 상자로 가린 부분). 또는 회의 주최자가 보낸 링크를 클릭하면 참여 가능합니다.
위에서 소개해드린 방법이 기본적인 방법으로, 이제 여러분이 단체 이메일로 가입하게 된다면 좀 더 편리하게 회의에 초대, 참여가 가능합니다. 기본적으로 같은 회사나 대학교 연락처들은 처음부터 등록이 되어있어 초대와 참여를 쉽게 할 수 있도록 세팅이 되어있거든요.
글을 차근차근 읽어보시고 ZOOM을 사용해보시면 생각보다 쉽다는 것을 아시게 될 겁니다. 이 정도말 잘 알면 모바일에서는 어플 다운로드, 설치만 잘 하시면 사용하는 법의 거의 같습니다. 잘 읽어보시고 1학기 동안 대학교 싸강을 듣는데 본 소프트웨어를 잘 활용하시기 바랍니다. 읽어보시고 괜찮으셨다면 공감 한번 부탁합니다. 감사합니다 ^^
