티스토리 뷰
말톡 노트(Maaltalk Note) 사용법 - 웹에서 사용 가능한 무료 화상회의 프로그램
!...!....... 2020. 3. 30. 07:02안녕하세요, 쇼핑카트입니다.
화상회의, 온라인 강의 프로그램 시리즈 글을 계속 작성하고 있는데요. 이번에는 웹브라우저에서 소프트웨어 설치 없이 무료로 사용 가능한 말톡 노트(Maaltalk Note)를 소개해드리려고 합니다. 기본적인 가입부터 사용법까지 설명드리고 있으니 차근차근 글을 읽어봐 주세요 ^^

이전 글에서는 여러 대학교의 사이버 강의(싸강)에서 실제로 사용중인 프로그램 줌(ZOOM)과 시스코 웹벡스(Cisco Webex)에 대해 사용법을 자세히 설명드린 적이 있습니다. 이들 소프트웨어는 기본적인 사용법을 숙지하면 모바일에서도 쉽게 사용이 가능한데요. 이전에 작성한 글을 아래에서 확인해보세요.
2020/03/15 - 화상회의, 온라인 강의 프로그램 ZOOM(줌) 사용법
화상회의, 온라인 강의 프로그램 ZOOM(줌) 사용법
안녕하세요, 쇼핑카트입니다. 이번 글에서는 무료로 사용할 수 있는 화상회의 프로그램인 ZOOM의 사용법에 대해 말씀드리겠습니다. 최근 코로나 19의 여파로 많은 대학교들이 개강, 개학은 연기하거나, 적어도 3..
shoppingcartreview1983.tistory.com
2020/03/24 - 시스코 웹엑스(Cisco Webex, 웨벡스) 사용법 - 화상회의와 온라인 강의 프로그램
시스코 웹엑스(Cisco Webex, 웨벡스) 사용법 - 화상회의와 온라인강의 프로그램
안녕하세요, 쇼핑카트입니다. 이번 글에서는 시스코에서 제공하는 웹엑스라는 화상회의 프로그램의 사용법에 대하여 차근차근 설명드리도록 하겠습니다. 이전에는 줌(ZOOM)이라는 소프트웨어에 대해서 설명드렸습..
shoppingcartreview1983.tistory.com
이번에 소개해드릴 말톡 노트(Maaltalk Note)는 유심 판매로 유명한 말톡에서 제공하는 화상회의 시스템으로, 앞에서 소개해드린 줌이나 시스코 웹엑스와 다른 점으로 말톡 노트는 전면 무료라는 것이며, 또한 적절한 웹 브라우저를 사용한다면 프로그램이나 어플을 따로 다운로드, 설치할 필요가 없어 간편하다는 점입니다. 만약 학원이나 소규모 단체에서 사이버 강의, 화상회의를 주최하실 필요가 있다면 가장 적절한 수단 중 하나로 생각됩니다
PC 버전을 기준으로 사용법을 설명드릴 텐데요. 모바일과 약간의 차이가 있지만, PC 버전 사용법을 숙지하신다면 모바일도 거의 같은 방법으로 사용하실 수 있습니다. 몇 가지 차이는 제가 글에서 언급하도록 하겠습니다.
우선 아래 사이트를 방문해주세요.
https://vc.dial070.co.kr/index.html
Video Call | 말톡노트
말톡노트 누구나 무료로 브라우저에서 화상회의로 얼굴을 보며 문서를 공유할 수 있습니다. 🚨 지금 브라우저(IE)는 지원되지 않습니다. 다음으로 시도해주세요. Chrome, Safari, Firefox or Opera browsers. 말톡화상회의 누구든지 어디서나 회의할 수 있는 화상회의 솔루션 화상방 이름으로 접속하여 회의해보자. 회의하기전 준비사항 브라우저 : 플러그인이나 PIN이 필요하지 않음. 커스텀 URL : 개인화된 회의공간 방 설정 : 노크허
vc.dial070.co.kr
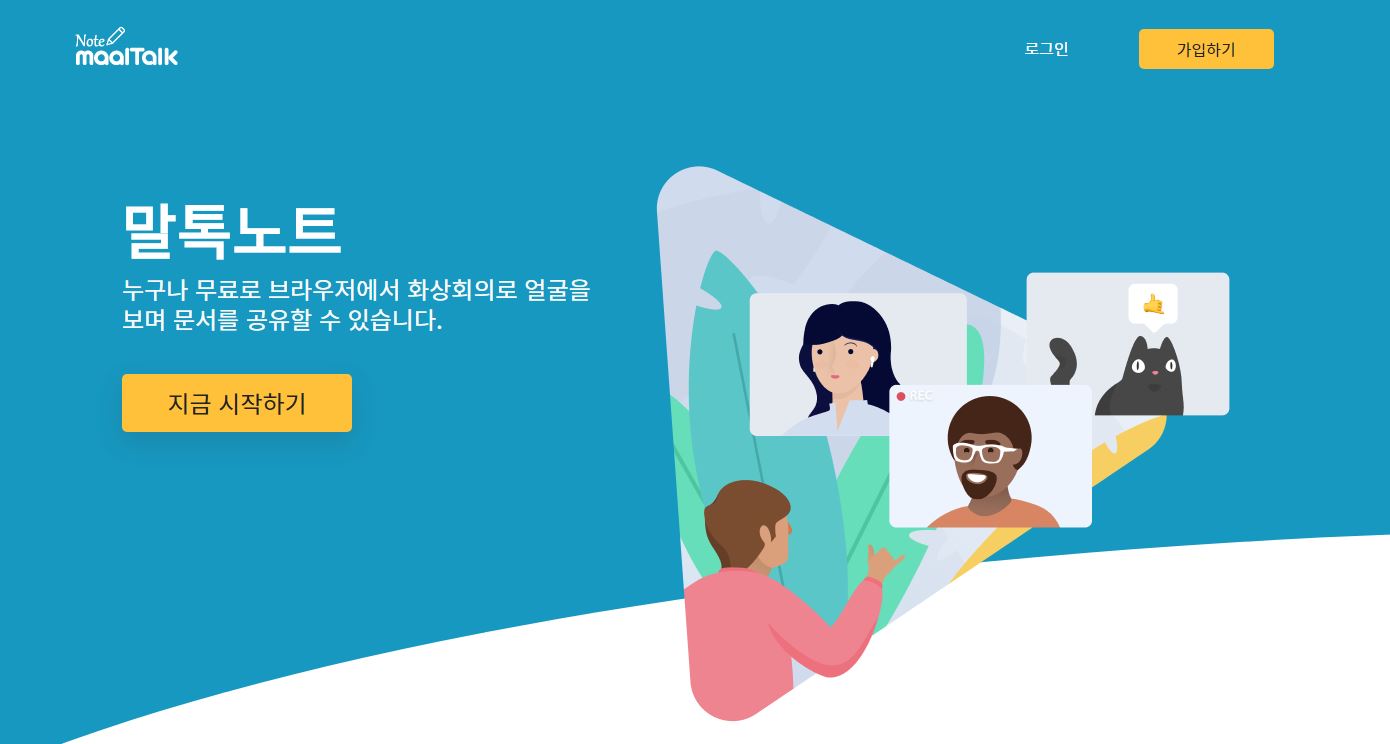
자, 사이트에 접속하면 다음과 같이 뜹니다. 지금 시작하기를 누르거나, 우측 상단 가입하기를 누르세요.
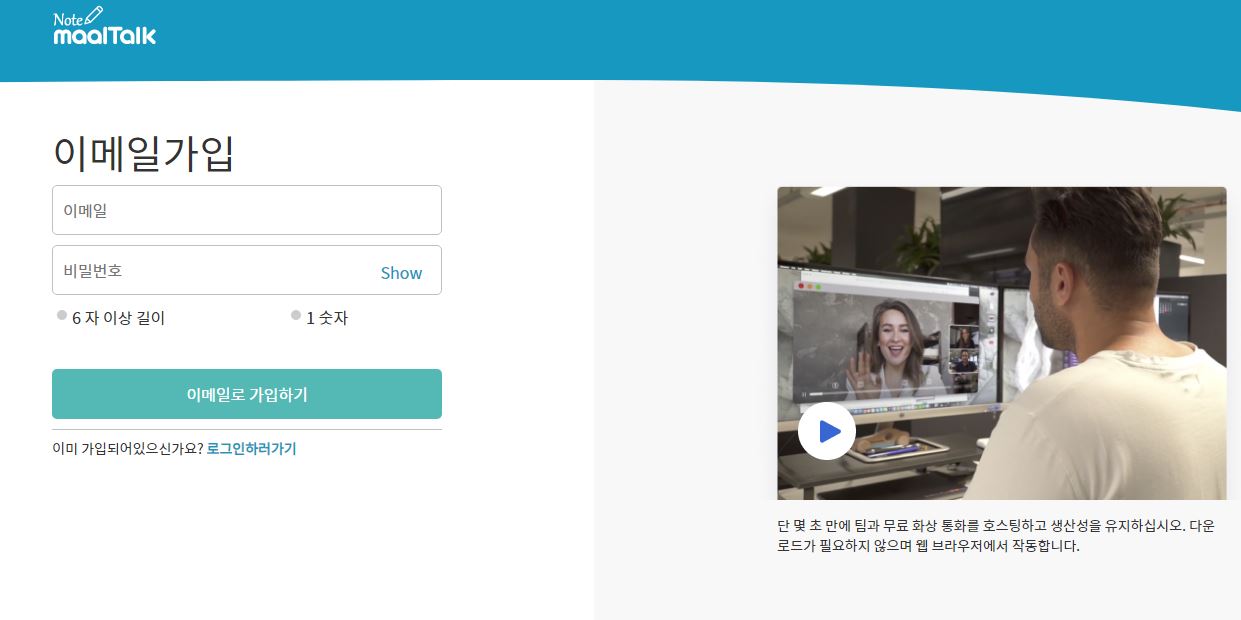
주로 사용하는 이메일과 비밀번호를 입력하세요. 가입시 입력할 정보는 이게 다입니다. 이제, 입력한 주소로 발송된 이메일을 읽고 계정을 활성화해주세요.
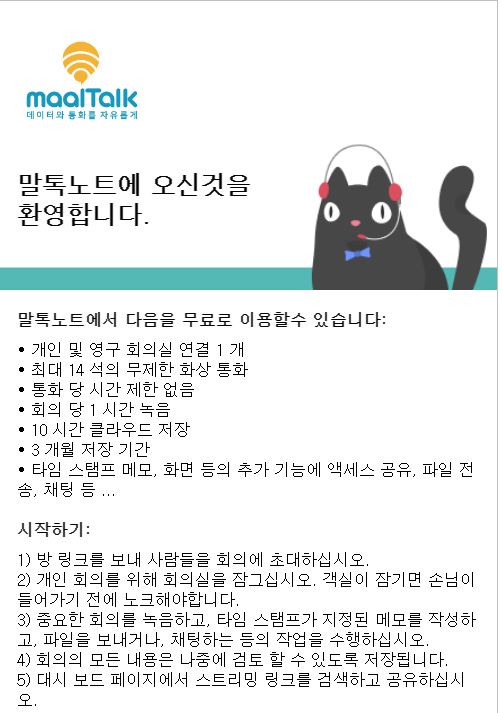
자, 그러면 위 사진과 같은 이메일도 도착했을 것입니다. 여러분께서 무료로 사용 가능한 것은 호스트 포함 최대 14명이 동시에 화상 회의를 할 수 있는 개인 룸을 개설할 수 있으며, 방을 개설한 호스트는 최대 1시간의 녹화(녹음이라고 되어있는데요. 화면도 역시 기록과 저장이 됩니다)가 가능합니다.

자, 이제 로그인하면 본인의 회의실 링크를 만들 수 있습니다. 지금 주소를 정하더라도 나중에 수정 가능합니다. 저는 테스트용으로 위와 같이 정했습니다. 이제 회의실에 들어가 볼까요?
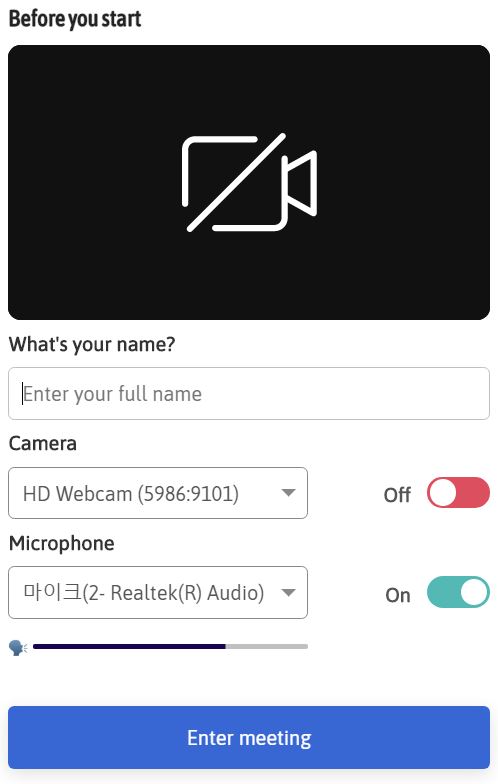
회의 참석 전에 위와 같이 화면과 마이크가 인식되어 나오며, What's your name? 에 본인의 회의 참석 이름을 정해서 작성하면 됩니다. 회의 참석 전에 본인의 마이크와 카메라를 끄기/켜기 설정이 가능합니다. 다만 모바일에서는 회의 참여 전에 카메라와 마이크 켜기/끄기가 안돼서, 회의실에 입장한 후 끄거나 켜야 합니다.
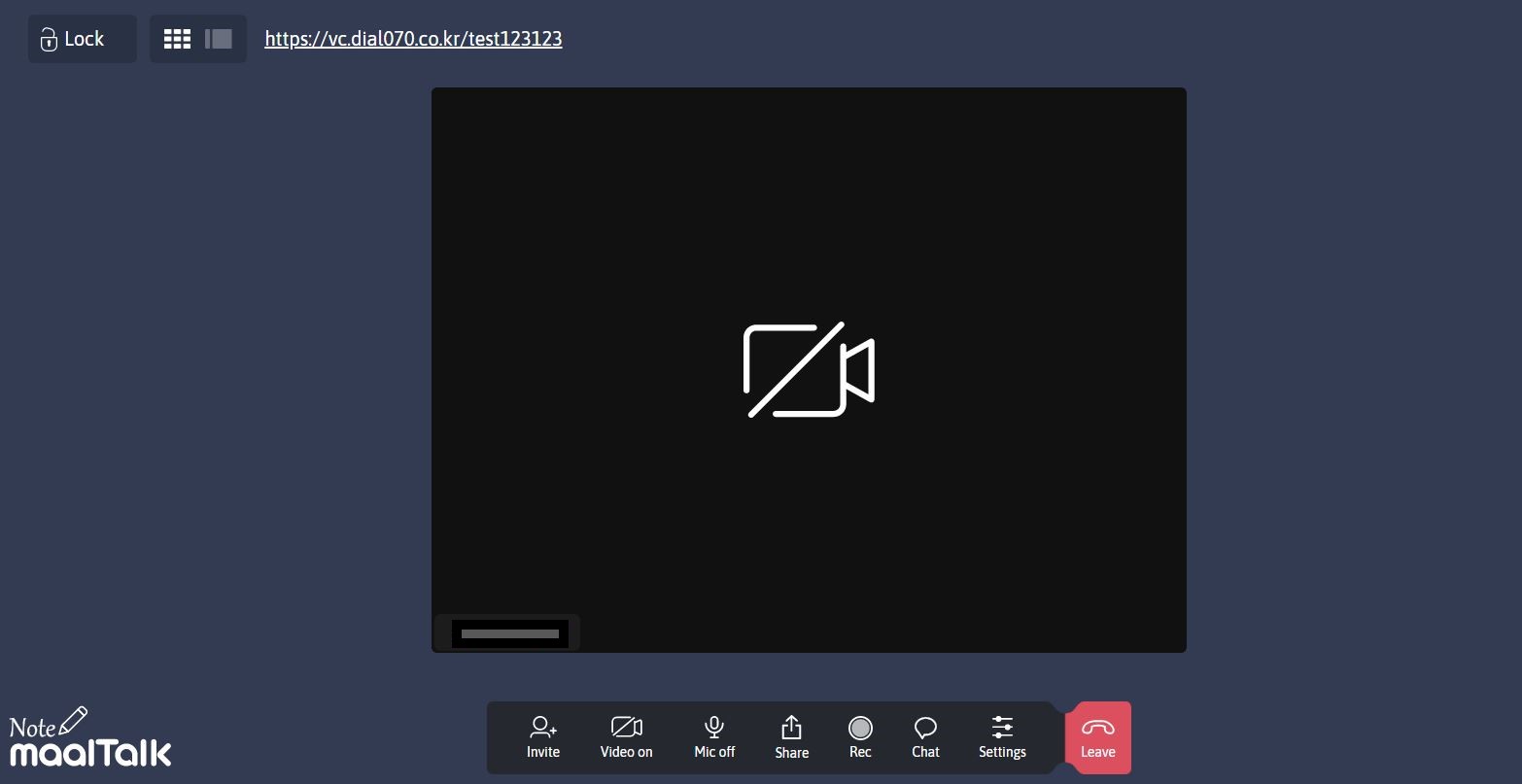
자, 다음과 같은 화면이 나왔습니다. 만약 여러분이 제가 작성한 ZOOM과 WEBEX 사용법을 보신 적이 있다면, 이 화면도 아주 익숙하실 겁니다. 기본적으로 회의 참석자 초대, 비디오와 마이크 끄기/켜기, 화면 공유, 회의 녹화, 채팅, 설정과 나가기로 이루어진 깔끔한 화면입니다. 하나씩 설명드릴게요.
우선, 화면 좌측 상단을 보시면 LOCK 버튼이 보입니다. 이 기능을 활성화하면 참가하고자 하는 사람은 반드시 호스트의 승인을 받아야 입장이 가능합니다. LOCK 버튼 오른쪽에는 회의 참가자 화면을 바둑판식으로 배열할 건지, 아니면 한 명의 화면을 크게 설정할 것인지를 변경할 수 있습니다. 그 오른쪽의 주소는 참가자가 참여하기 위해 입력해야 하는 주소입니다.
화면 아래쪽 버튼을 하나씩 설명드리겠습니다.
1. Invite: 이 버튼을 누르면 이 회의실로 참여할 수 있는 링크를 복사할 수 있습니다. 이를 카카오톡으로 전달하여도 되고, 이메일로 전달할 수도 있습니다.
2. Video on/off: 말 그대로 비디오를 끄기/켜기를 바꾸는 버튼입니다. 주의해야 할 점은 On으로 버튼에 나와있으면 화면은 꺼진 상태입니다.
3. Mic on/off: 마이크를 끄기/켜기 설정할 수 있습니다. 비디오와 같습니다.
4. Share: 호스트를 포함한 회의 참석자가 화면을 공유할 수 있는 버튼입니다. 줌이나 웨벡스와 달리 화면 공유를 누르면 항목이 세분화되어있는 것이 말톡 노트의 특징인데요. Screen Share는 본인 컴퓨터에 열려있는 창을 공유하는 기능이고요. White Board는 말 그대로 칠판을 하나 열어서 본인이 그림을 그리거나 글을 작성할 수 있습니다. Youtube video는 유튜브 링크를 입력하면 그 영상을 회의에 공유할 수 있고요. Document는 본인의 문서 파일을 열어서 공유할 수 있습니다. White board와 Document는 아래에 사진을 보여드리겠습니다.
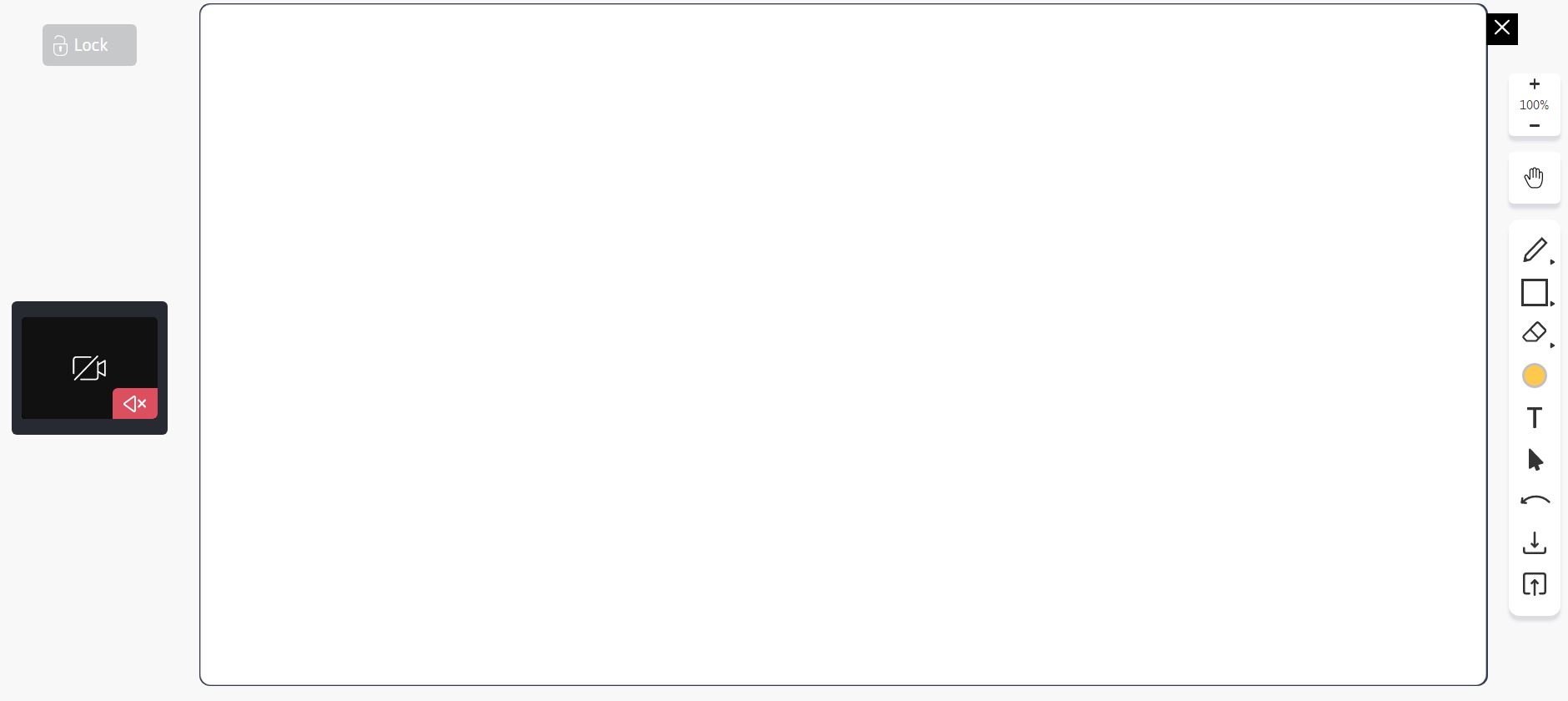
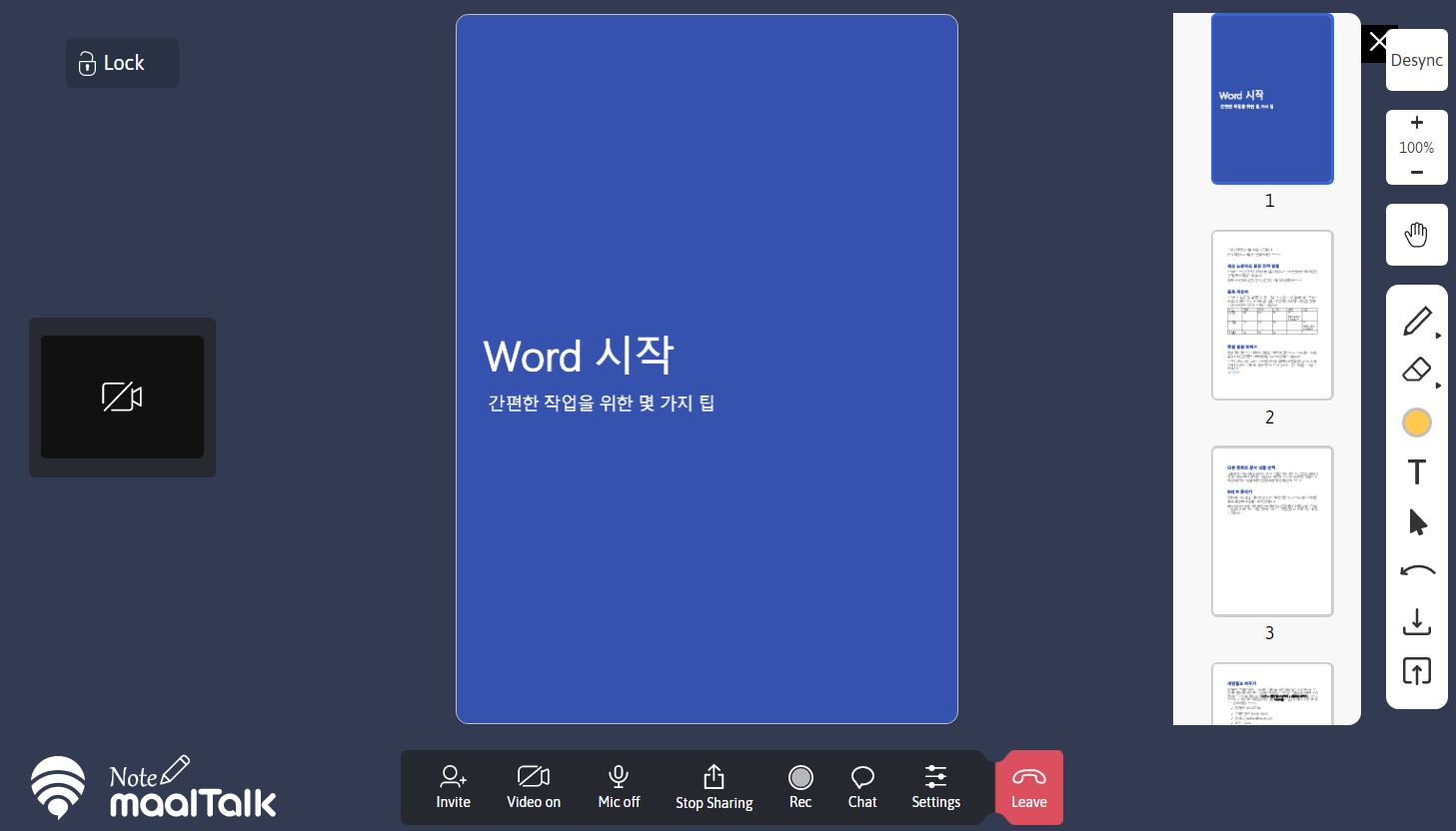
5. Rec: 회의를 녹화할 수 있습니다. 최대 한 시간 가능하며, 회의 주최자, 즉 호스트만 녹화 가능합니다. 녹화한 파일은 회의를 끝내고 나온 화면에서 아래로 스크롤을 내리면 아래 사진과 같이 나오며, 녹화 파일을 다운로드 가능합니다.
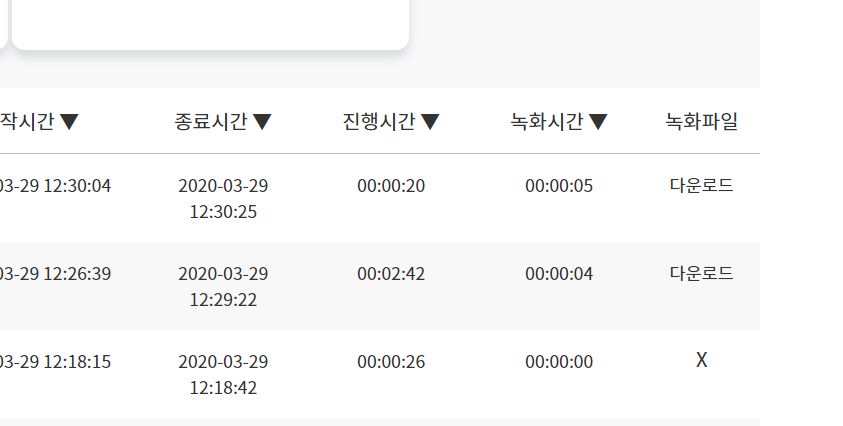
6. Chat: 화상회의 참석자와 채팅을 할 수 있습니다. 또한, 채팅창 상단에 Notes가 있는데요. 회의를 녹화 중에 특정 시간에 메모를 남길 수 있는 기능입니다.
7. Settings: 마이크와 스피커, 카메라 세팅을 할 수 있습니다. 또한, 화상회의 참여자를 음소거할 수 있고, 강퇴도 가능합니다. 방 잠그기는 여기에서도 할 수 있고요.
마지막으로, 말톡노트를 활용할 수 있는 웹 브라우저는 다음과 같습니다.
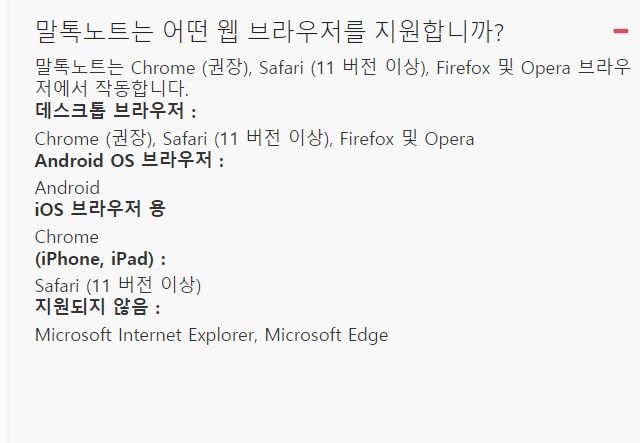
자, 여기까지 어플이나 프로그램 다운로드가 필요 없는 소규모 화상회의, 온라인 강의 시스템 말톡을 소개해드렸습니다. 무료로, 임시로 사용하실 화상회의 프로그램이 필요하신 분은 이 글을 참고하셔서 잘 사용하셨으면 좋겠습니다. 혹시 관심 있는 분들은 줌이나 웨벡스에 대해 제가 작성한 글도 읽어보시면 프로그램 사용에 좀 더 도움이 될 것으로 생각합니다. 읽어주셔서 감사합니다 ^^
